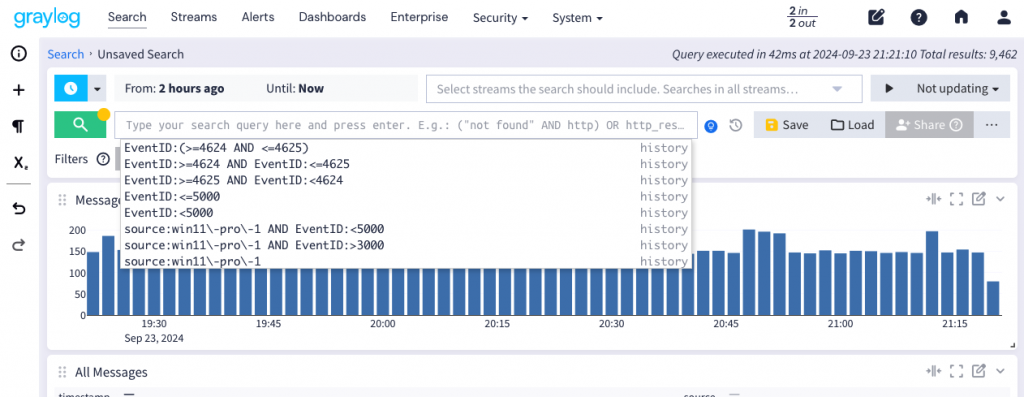
隨著深入使用搜尋功能,可以善用它所提共的各種提示、隨打即找、儲存與載入等功能,快速完成搜尋語法撰寫以及日後重新取用的便利性。
在搜尋列中輸入查詢語法時,如果有不符合格式或者缺漏對應符號者,會即時檢查問題,並在語法下方以紅色虛線標示,後方則有紅色驚歎號呈現。
查詢語法錯誤與提示
若要找尋之前所下過的相關語法,可以點選搜尋列後方的 歷程按鈕 (1),下方即會以快顯視窗顯示之前所搜尋過的語法歷程 (2),點選後即可帶入進行搜尋。
> 搜尋歷程顯示
當我們對語法已經足夠熟悉時,也可以手動輸入條件。
在輸入欄位名稱時,搜尋列會隨打即找符合的欄位名稱,可以降低輸入文字的時間,以及快速確認要挑選的欄位為何。
搜尋欄位自動提示
輸入欄位名稱加上冒號後暫停一下,搜尋列下方會自動彈出快顯視窗,顯示這個欄位於此時間範圍內的所有資料統計,可協助快速判斷要搜尋的內容字串,以及立刻檢視各個內容的統計結果。
搜尋結果自動提示與統計
當我們經常會使用某些查詢語法,或者某個較為複雜的語法不想日後還要再次輸入時,可以先將它儲存起來,下次再叫使用。
點選搜尋列右方的 Save (1),在彈出對話框內的 Title (2) 填入名稱,再按下 Create new (3) 即可存入。
儲存查詢語法
日後回來搜尋頁要呼叫回來使用時,可先點下搜尋列右方的 Load 按鈕。
載入查詢語法
接下來會彈出一個視窗顯示儲存過的搜尋,找到要載入的搜尋名稱,點按後即可載入至搜尋結果並進行顯示。
選擇要載入的查詢語法
當搜尋結果與欄位都調整到符合所需的檢視內容,需要把這些結果資料交由其它軟體進行整理或分析製作報告時,可以採用記錄訊息區的匯出功能達程。
請由右上角的 功能按鈕 (1) 按下彈出選單,再選擇 Export (2) 進入匯出功能。
準備匯出搜尋結果
進入後,可以挑選要匯出的欄位,從 Field (1) 欄位中可以挑選要加入的欄位,或是在上面要移除的欄位後方按下 移除 按鈕 (2)。
在最後的 Messages limit (3) 欄位,請輸入本次匯出最新的幾筆記錄,建議設一個數值如 500,以免需要撈取資料過多最後發生網頁伺服器處理逾時而無法下載。
條件都齊備後,按下 Start Download (4) 後系統會在背景處理資料,完成後即觸發瀏覽器下載程序。
匯出結果選擇
在前一階段完成匯出並取得下載檔案後,會發現它是一個 CSV 檔,可以使用任何一種文字編輯器和試算表軟體開啟它。
例如我所使用的試算表軟體為 LibreOffice Calc,使用它開啟下載好的 CSV 檔後,即可看到我們所挑選的欄位以及記錄資料,接下來要進行各種資料格式調整、計算、排版等等就會相當容易。
以試算表軟體開啟匯出檔案
特別留意:由於匯出的記錄檔案 Graylog 會使用 UTF-8 編碼,如果匯出的記錄內容有中文字串時,用 Microsoft Excel 打開中文會變成亂碼,這個問題不是 Graylog 也不是檔案本身,是 Excel 似乎沒有支援 UTF-8 編碼的 CSV 檔所致。
要解決這個問題有兩種解法,第一種是先用記事本開啟下載好的 CSV 檔案,把它另存新檔時在 編碼方式 欄位由預設 UTF-8 改選擇 ANSI 編碼再存檔,即可交由 Excel 開啟。
另一種方法,就是像我先前的展示使用 LibreOffice Cala 開啟就沒有這個問題。
利用記事本轉存編碼
補充:
在 Graylog Open 版本匯出格式僅有 CSV,更高階的 Enterprise 版本提供匯出為 JSON 等其它進階格式。
